In this blog post, we will see how to integrate OneSignal android push notifications in React Native.
Push Notifications are the main source of getting the user's attention to an important event that occurs in the app such as receiving a message or payment. They play a vital role in the apps conversion rates. Push notifications in react native can be accomplished with the help of many packages. OneSignal is one of them. I find it easy to configure than other packages. OneSignal can be used to send push notifications in Android, iOS & web. OneSignal is free to use. But their business model depends on the data. They sell the data to third party advertisers. If you are concerned about data privacy. OneSignal free plan may not be the right option for you. Please take a look at their data secure options here. Now let us look at integrating OneSignal with react native application.
Firebase Cloud Messaging(FCM) FCM service is necessary for sending push notifications in android.
The below steps are required to integrate notifications
Go to firebase and create an android project. There are a couple of steps we have to follow to create a firebase project.
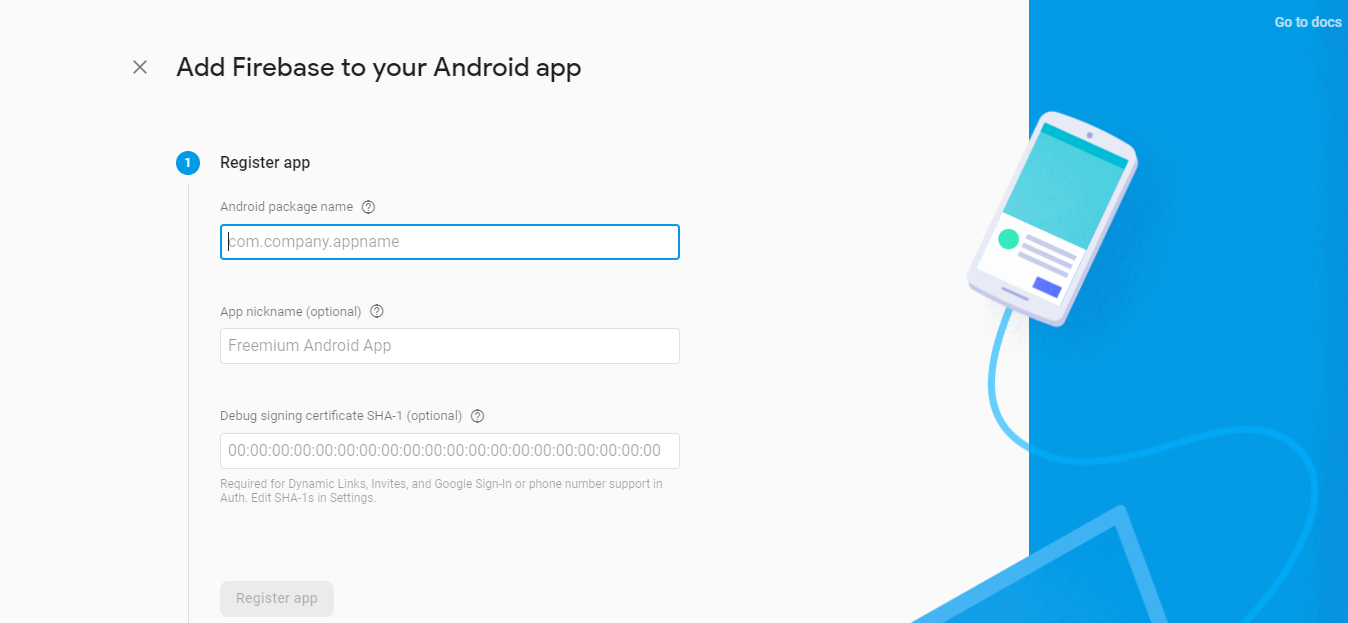
For the first step you will need
Use this command to get hash
keytool -list -v -keystore C:\Users\\.android\debug.keystore -alias androiddebugkey -storepass android -keypass android Replace google-services.JSON file and paste it in project/android/app
This file contains all the url and config of firebase app that helps to establish the connection between our app and firebase app.
The next step is Add Firebase SDK
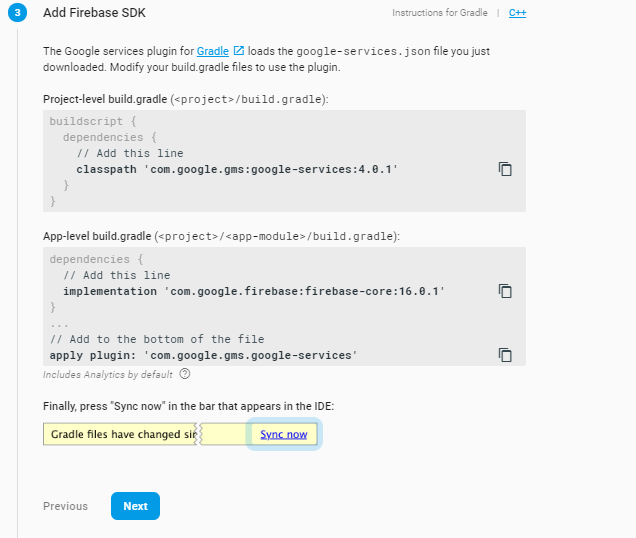
Add those lines in the app for configuring firebase
If everything is configured correctly, the success alert will show in console.
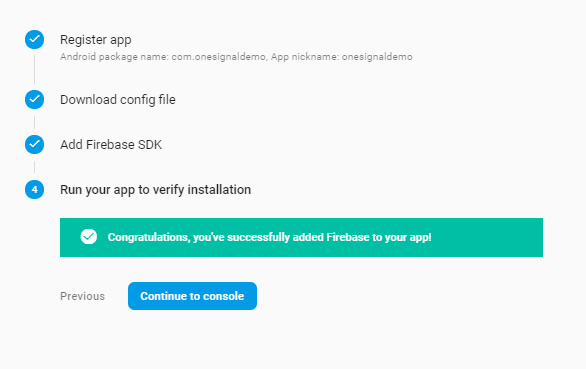
Click Continue to console.
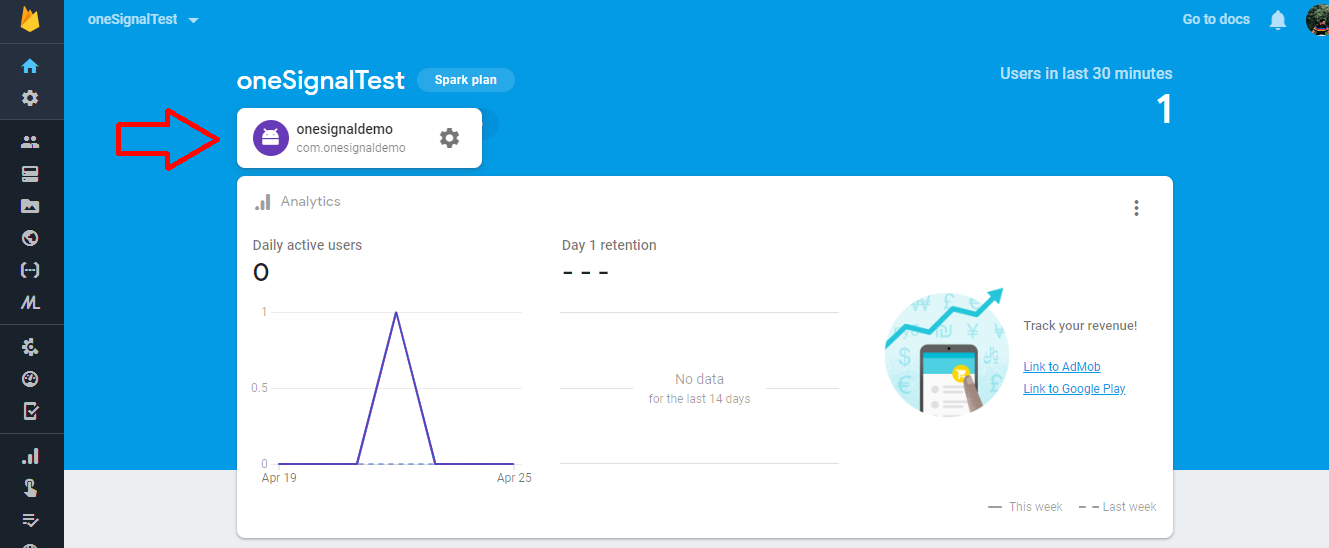
Click on android icon below project title and click settings. Then click the Cloud Messaging tab you will see server key and sender id. Copy this, you will need this in the next step. Firebase configuration is over. Now lets move to OneSignal integration.
Follow the instructions given here to complete android linking
Once the package linking is done we need to configure app in one signal dashboard.
Login to onesignal dashboard here
Go to App.js in your project and paste the following
The configurations are done now let's test if it works properly:
Go to OneSignal dashboard -> Messages Tab -> New push
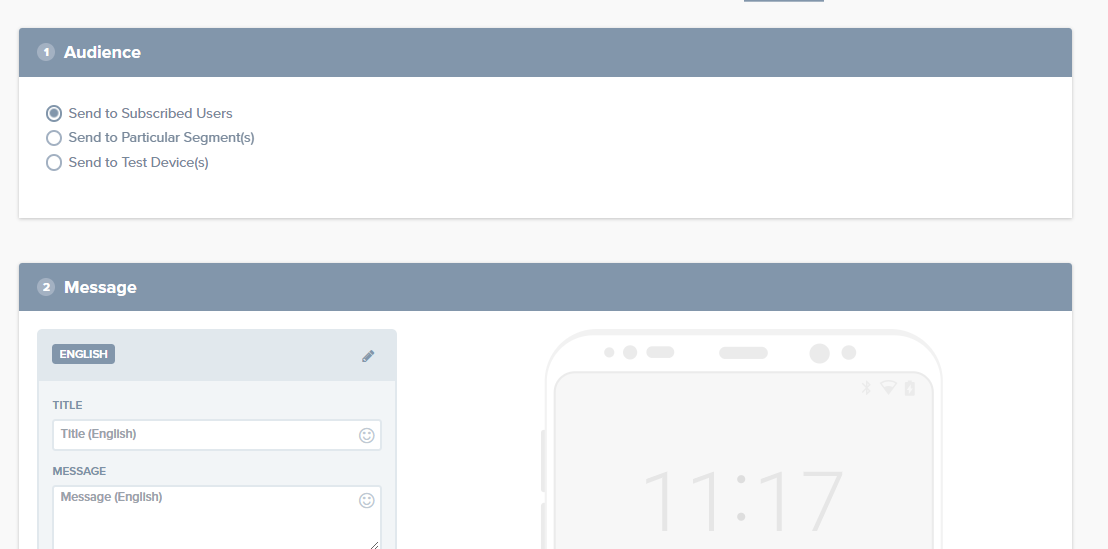
Type the notification title and body. Click confirm you will receive notification in your device.
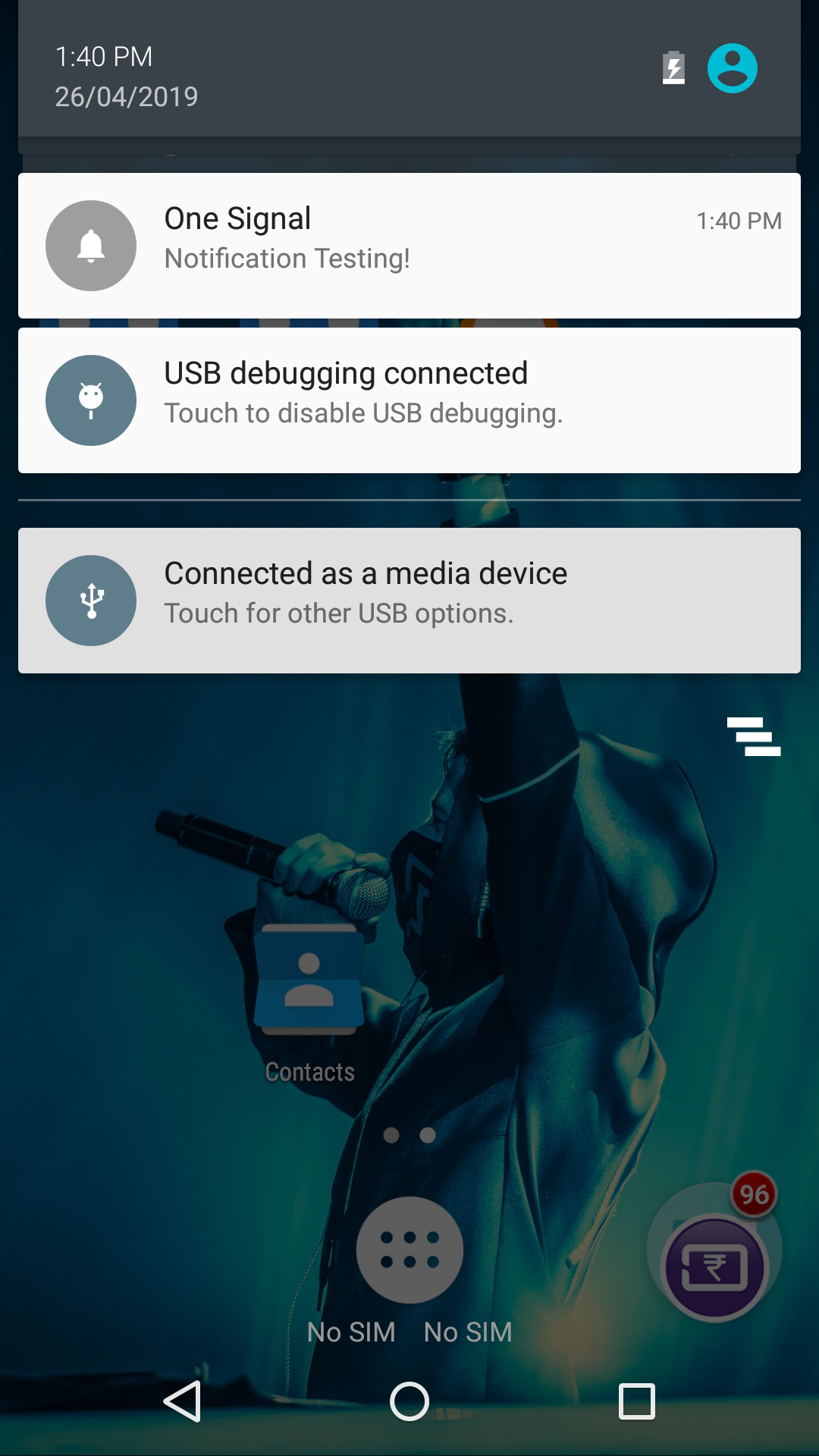
Unlike iOS notifications which only works on real iOS device and not on iOS simulator, this is even works in android emulator
Three scenarios we need to test for notification:
These three scenarios should work if the configuration has been done correctly.
By default foreground notifications are not displayed in notification tray and only an alert pops up. If you want to change this behaviour add the below code
OneSignal.inFocusDisplaying(2); For more reference check here
By default there will be a bell icon on left side of notification. If you want to change it go to this site
Generate your own icon and extract the files. Copy all the folders to android/src/main/res directory.
The bell icon will be replaced with your custom icon. Now, Lets see how we can send notifications from backend server instead of onesignal dashboard.
OneSignal provides a REST API for sending notifications from server. We will be using onesignal-node package in NodeJS, this package is just a wrapper for the REST API.
We will need these three things for sending notifications from server side.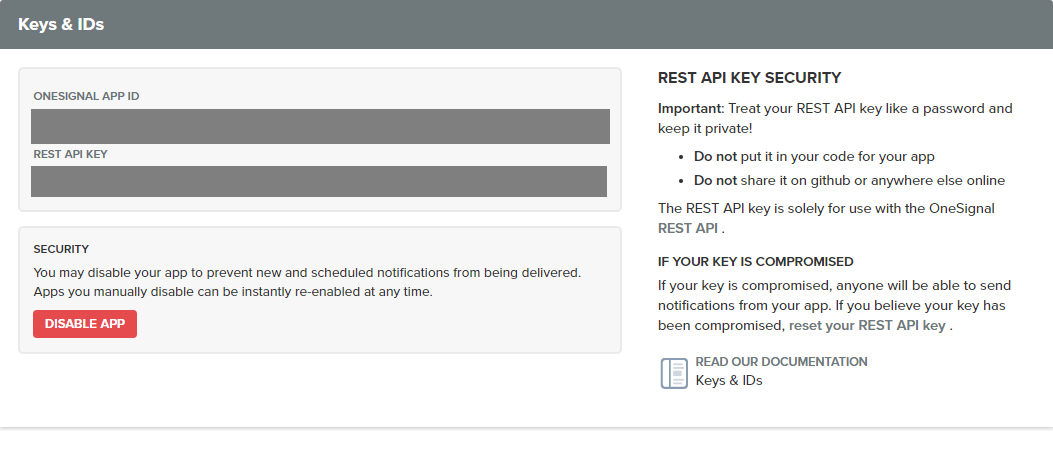
You will find App ID and App Auth key in Keys & IDs section in settings tab of OneSignal dashboard.
To get user auth key. Click user avatar at the top right corner and select ACCOUNT & API KEYS option.
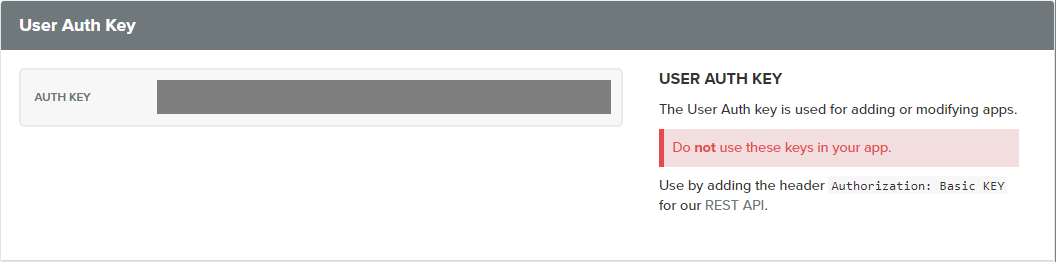
Now lets move on to code,
Install the onesignal-node package with this command
npm i onesignal-node --save Configuring one signal credentials in server:
We need to create notification object with the above function. The include_player_ids is an array of device ids to send the notification. It is optional. Instead of sending notification to specific users with device IDs, we can also to send it to different groups of users called segment.
This code sets the notification to be sent to Subscribed Users. We can divide users based on some criteria such as location, activity & interests and send targeted notification to a specific segment of user. https://documentation.onesignal.com/docs/segmentation
This is the data that the user doesn't see in notification but when the user clicks on the notification, this data will be passed on to the opened event and we can decide what action to take with this data such as redirecting user to a specific screen.
This function finally sends the notification to the app.